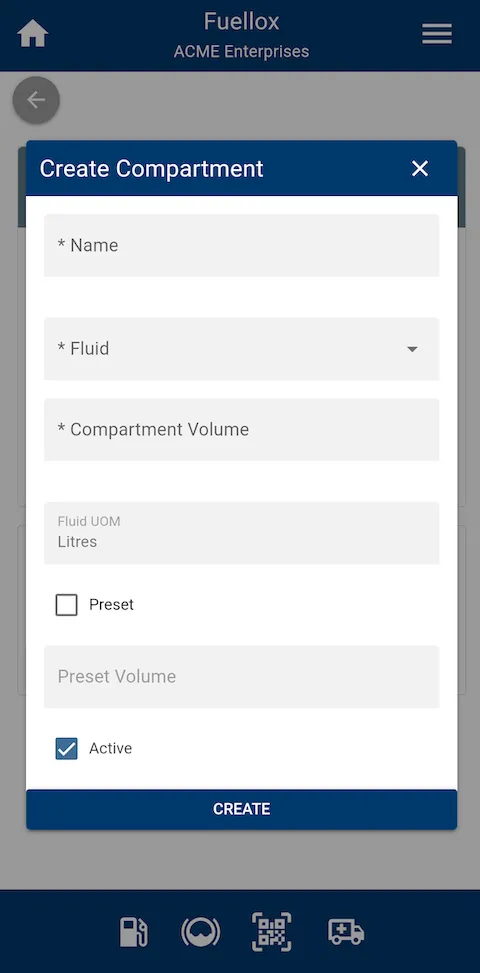Create New Compartment
- Not sure what a Compartment is?
- This is a relevant addition to the equipment as it indicates what type of fluid will be entered into this tank - or compartment- on the equipment
- For example if you have a Ute with two tanks on the back, one that holds adblue and one that holds diesel, then that Equipment (the Ute) will have 2 Compartments (the tanks)
- This system (along with QrCodes) prevents users from inserting the wrong fuel into a tank
- This is a relevant addition to the equipment as it indicates what type of fluid will be entered into this tank - or compartment- on the equipment
How to create a new Compartment for an existing Equipment
- Firstly, navigate to the assets page
- From the home screen you can click the assets icon in the bottom navigation menu, or you can click ‘Assets’ in the drop down menu by clicking in the top right.
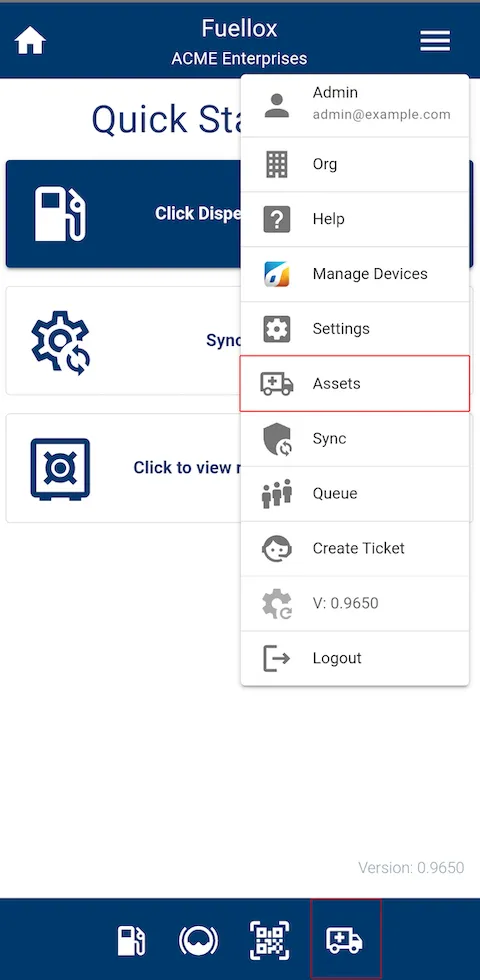
- Search and select the Equipment you with to create the Compartment for
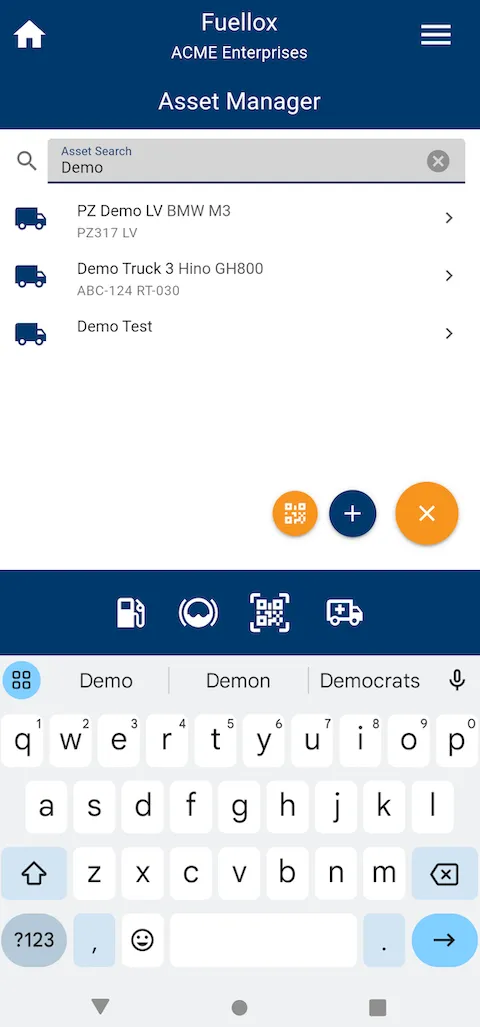
- This will take you to the details page for that Equipment, where you can see all the details of that Equipment
- Click “Add Compartment”
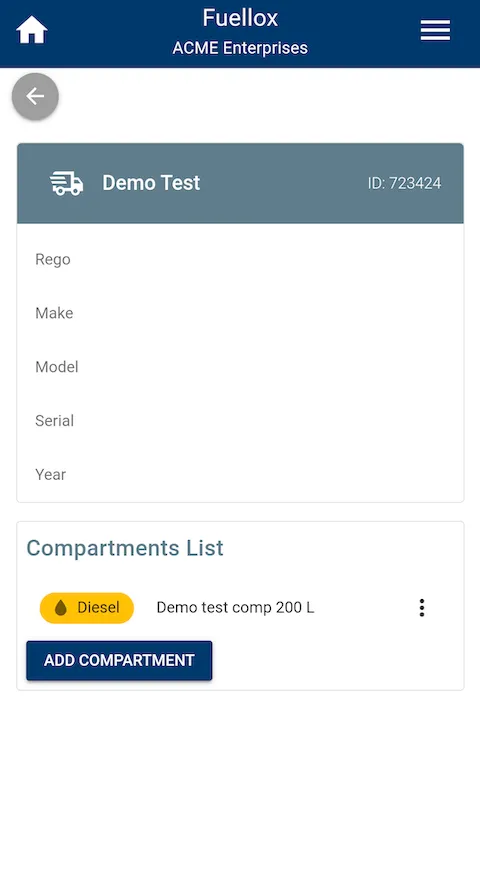
- This will bring up the “Create Compartment” form
- Here you should fill out all relevant fields that you can, but at minimum you will need to fill the following required fields.
- ‘Name’
- ‘Fluid’
- Select the type of fluid that the tank can hold
- ‘Compartment Volume’
- This is the total amount that can the tank can hold
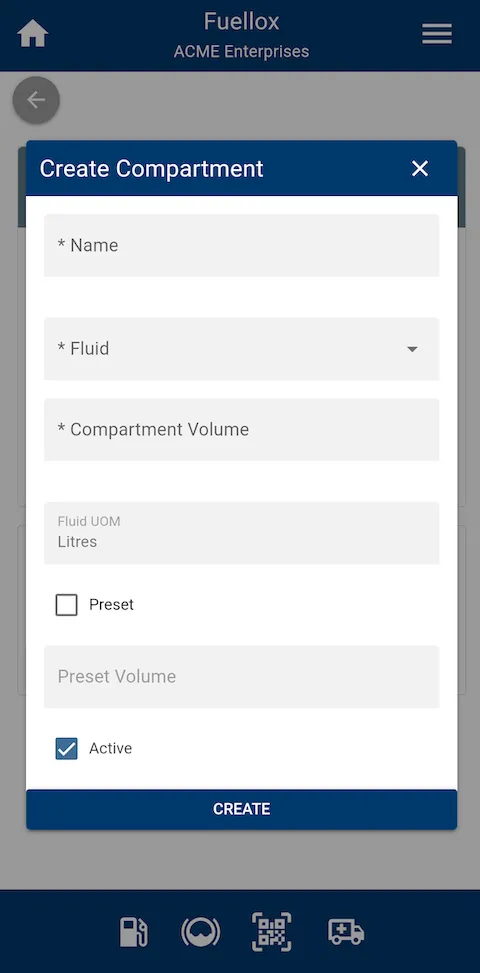
- This is the total amount that can the tank can hold
- Here you should fill out all relevant fields that you can, but at minimum you will need to fill the following required fields.
- After filling at least the required fields out, Click ‘Create’
- You can now see the newly created Compartment on the Equipment details page
- After creating the compartment you can link a QrCode to it
- To do this, click on the 3 vertical dots next to it to the compartment
- Click ‘Attach Qr Code’
- This will bring up a scanner, where you can scan the QrCode that you wish to attach to this compartment
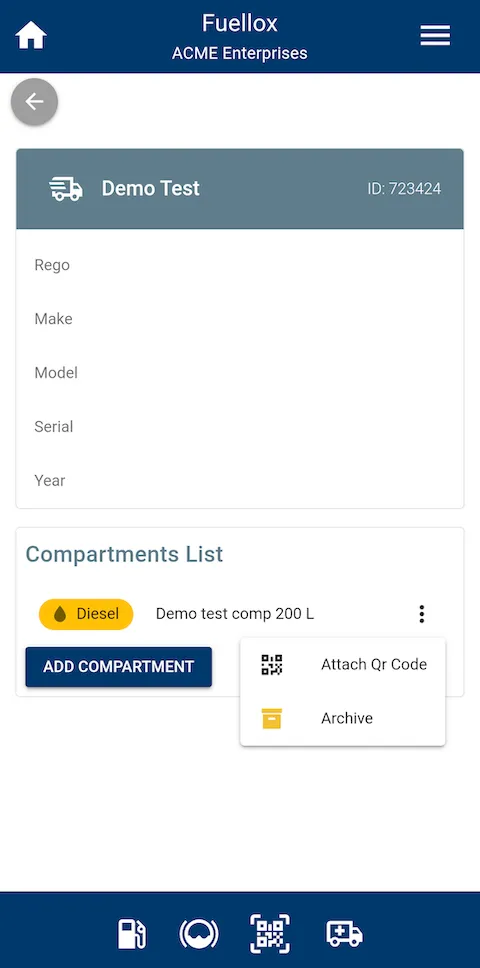
How to create a new Compartment for a new equipment
-
From the home screen you can click the assets icon in the bottom navigation menu, or you can click ‘Assets’ in the drop down menu by clicking in the top right.
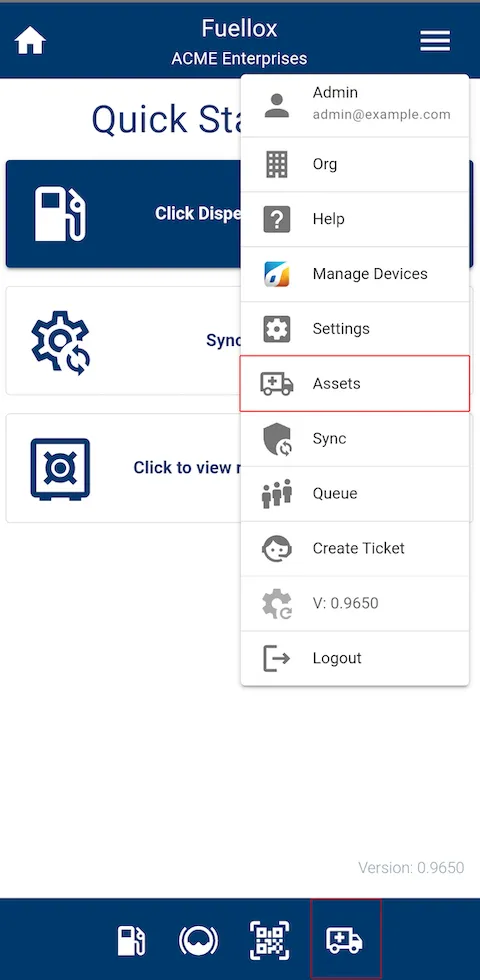
-
From the assets page, click on the chevron in the bottom right
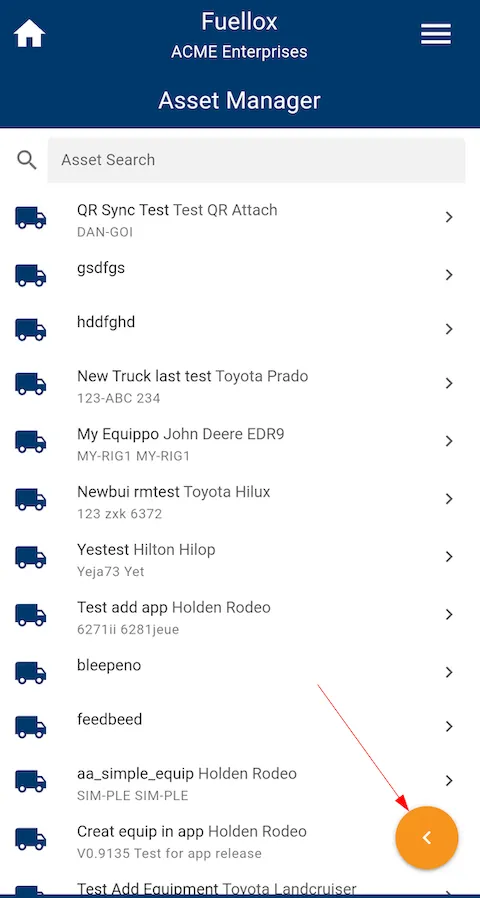
- Here you will see two buttons
- Scan the QrCode of an existing equipment that has already been added to your org.
- This will bring up the details of that equipment
- Click on the plus icon to add a new equipment to your org
- This will bring up the ‘Create Equipment’ form
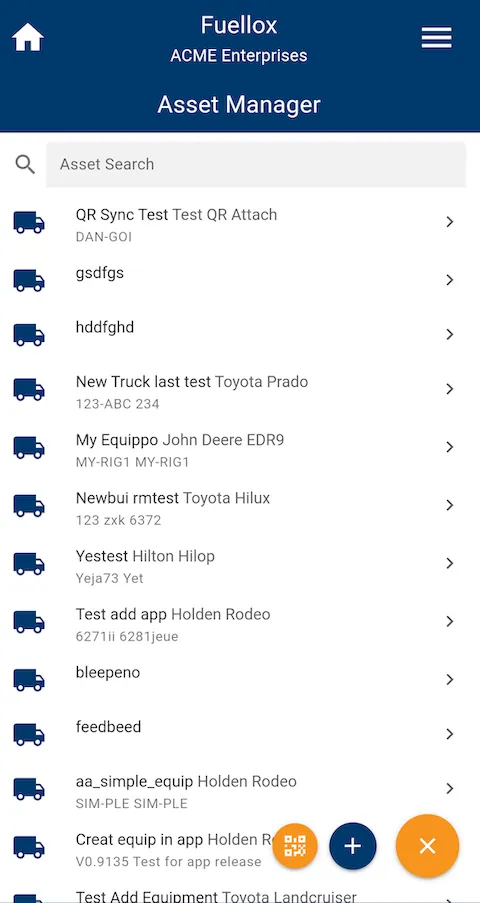
- This will bring up the ‘Create Equipment’ form
- Scan the QrCode of an existing equipment that has already been added to your org.
- Here you will see two buttons
-
The ‘Create Equipment’ form should the pop up
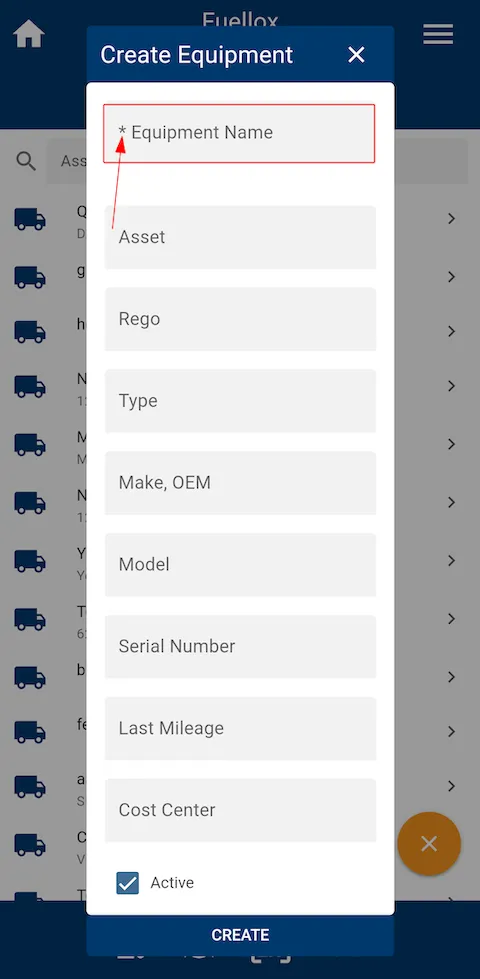
-
Here you should fill out all relevant fields that you can, but at minimum you will need to fill the following required fields.
- For the Equipment
- ‘Equipment Name’
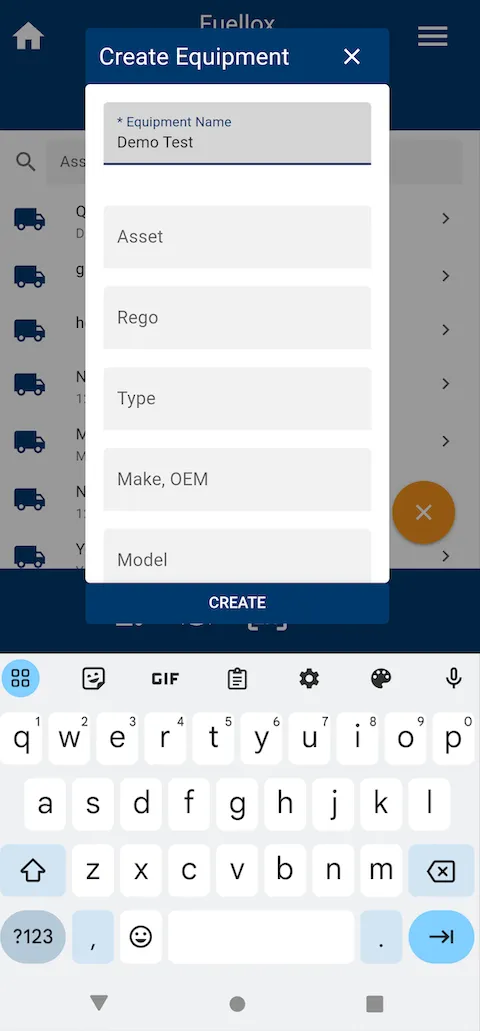
- ‘Equipment Name’
- For the Compartment
- ‘Name’
- ‘Fluid’
- Select the type of fluid that the tank can hold
- ‘Compartment Volume’
- This is the total amount that can the tank can hold
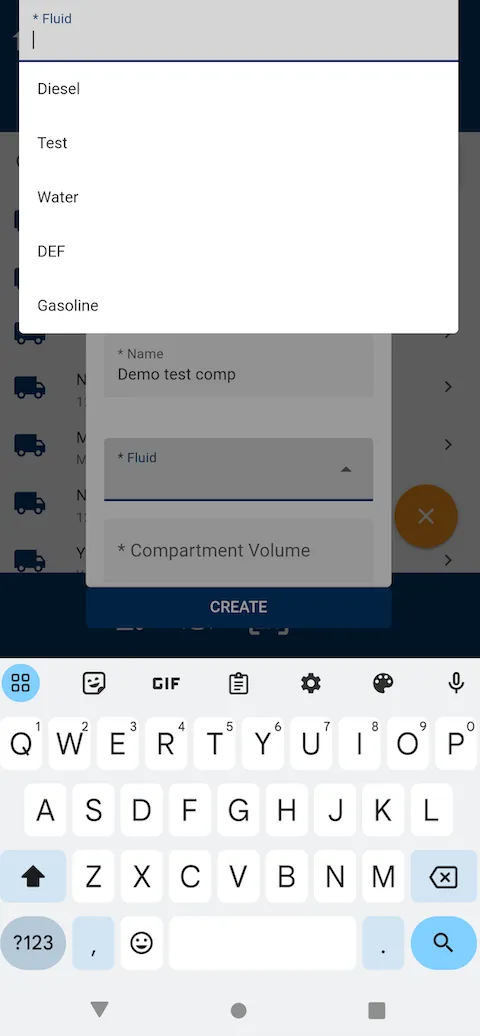
- This is the total amount that can the tank can hold
- For the Equipment
-
After filling at least the required fields out, Click ‘Create’
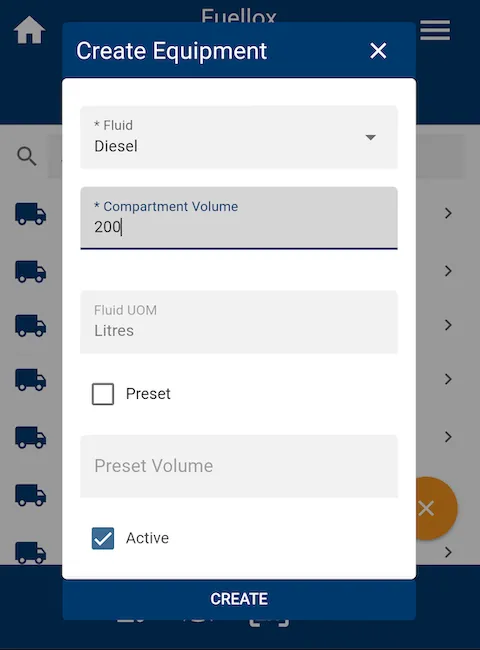
-
You can now search and find your newly created Equipment
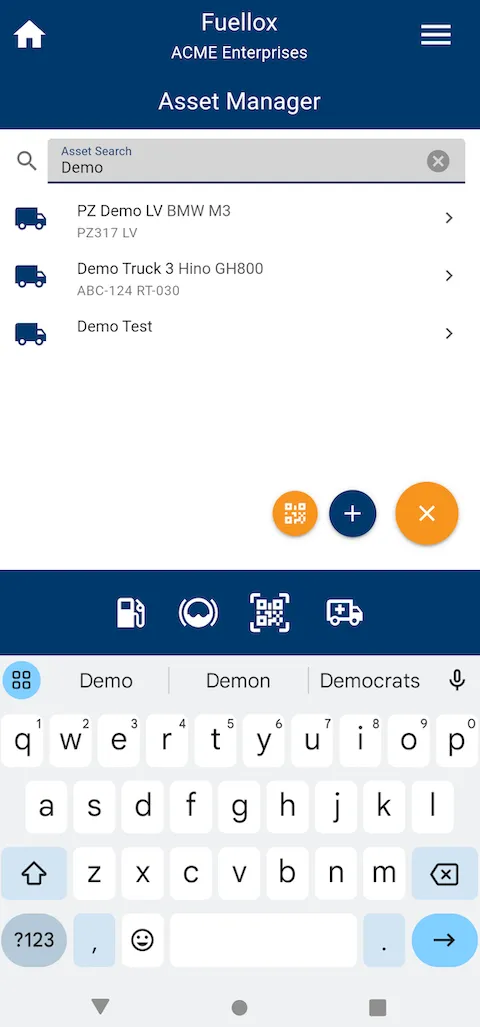
-
Click on the newly created equipment to see its details page
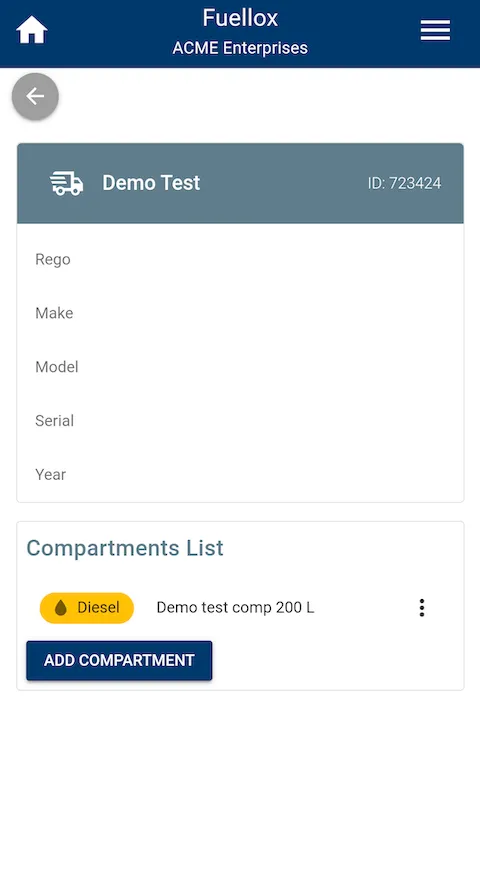
-
After creating the compartment you can link a QrCode to it
- To do this, click on the 3 vertical dots next to it to the compartment
- Click ‘Attach Qr Code’
- This will bring up a scanner, where you can scan the QrCode that you wish to attach to this compartment