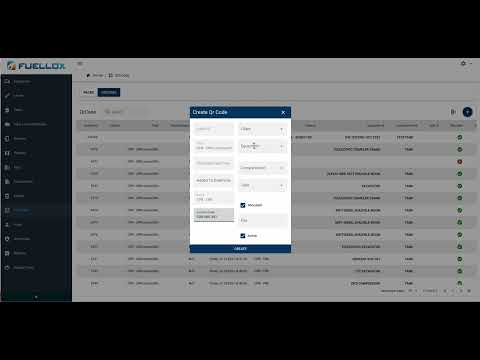Custom QR Codes
Custom QR Codes
Some Enterprise Fuellox users have the option to use their own QR Codes.
A use case is that Plant and Equipment already has a unique QR Code attached.
QR Codes must be unique with the Fuellox Ecosystem, so in some cases those Customers will not be able to meet the ‘uniqueness’ requirements.
Create a Custom QR Code
- Create the Equipment as per normal
- Create the Compartment as per normal
- Go to the QR Codes Section by selecting the Menu
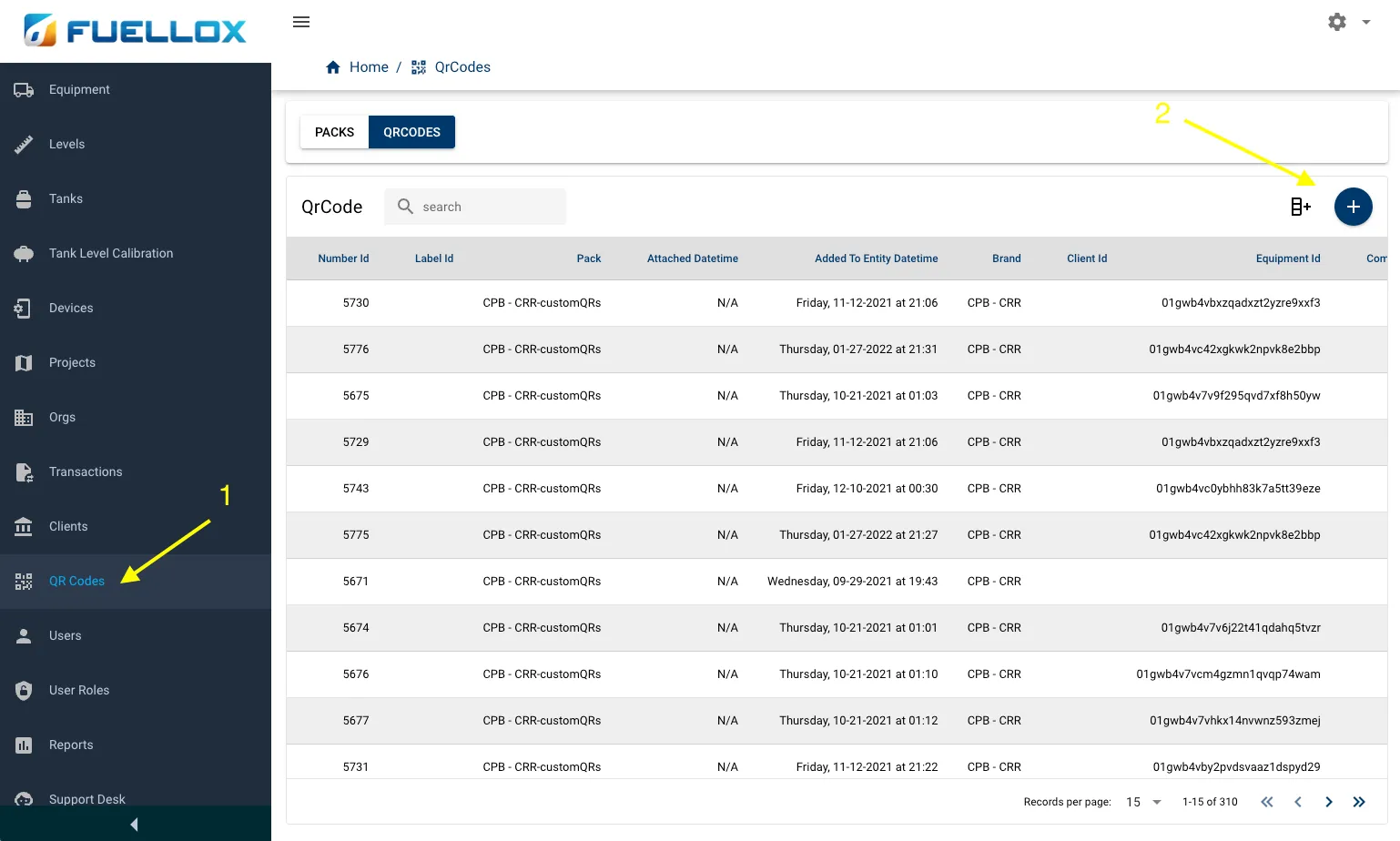
- Click the + Icon to create a new record
- Carefully complete the Form
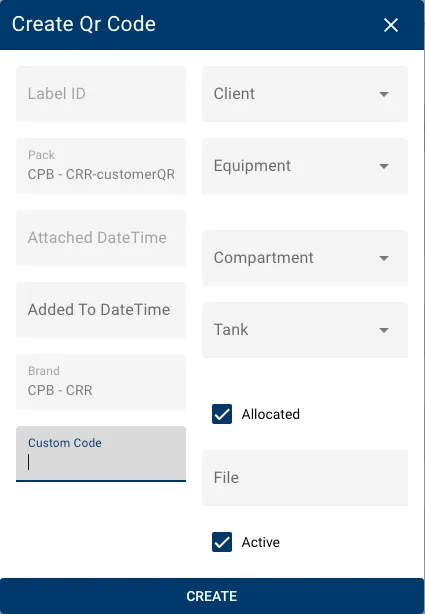
- The Custom Code field should be a unique identifier that must be encoded to the label correctly.
- Select the Equipment. Start typing the Equipment Name and the list will be filtered
- Select the Compartment. The options show will be Compartments registered to that equipment only
- If you are using the Client option, also select that from the list. If its not shown then skip this step.
- Click the CREATE button.
- The main view will update with your new QR Code
- Select that Record to open the details view
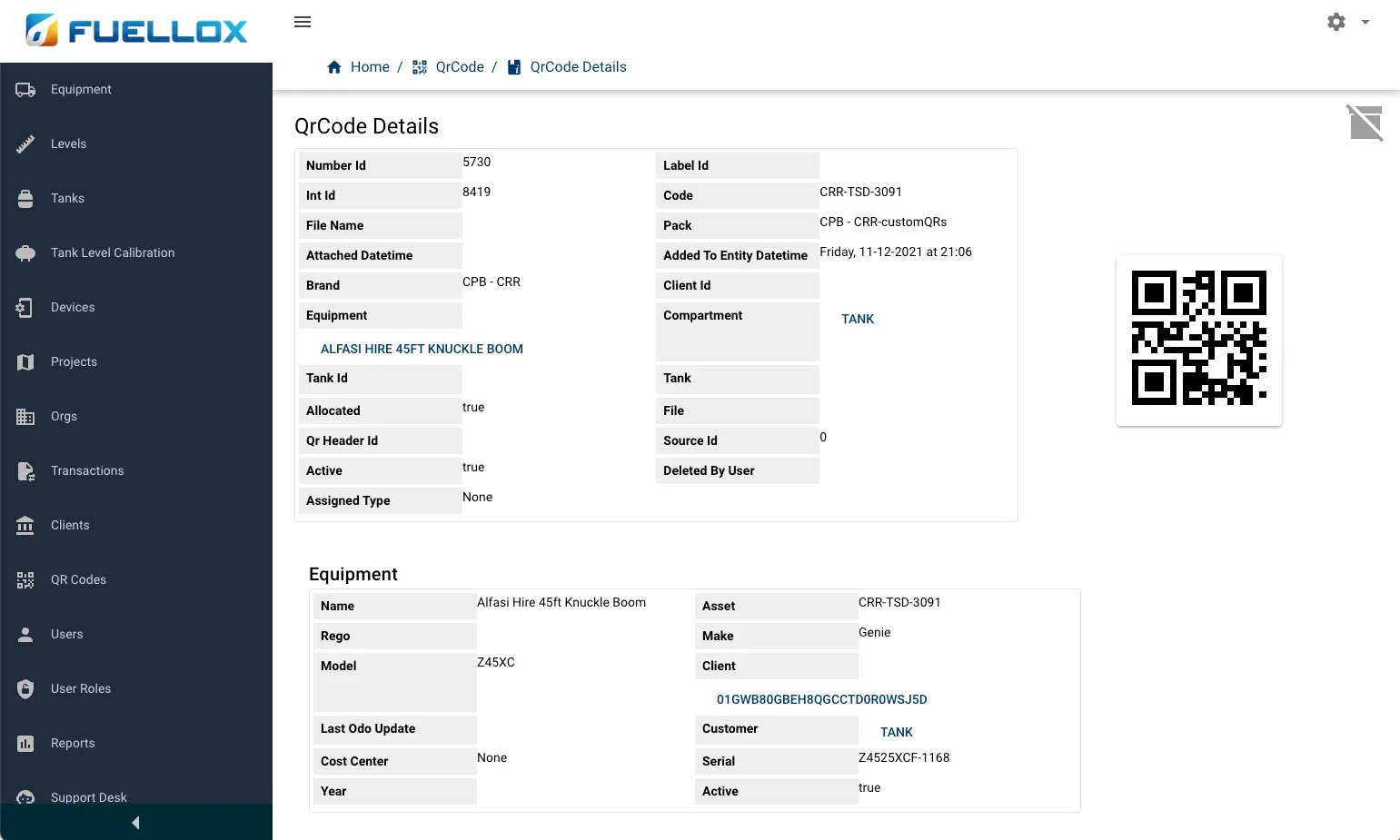
- Scan the QR Code to verify its Value.
Test a Custom Fuellox QR Code
Log into the Fuellox Mobile App Sync the app Go to the Dispense Menu Click Scan a QR Code Scan the new QR Code Verify the Dispense page is populated to your requirements
Fleet View Check QR Code
From the Fuellox App go to the Assets View Click the Orange Chevron Button (Bottom Left) Click the QR Code from the slider Scan the QR Code The app should open the Equipment View and show the compartment and QR Code status.
Video Demo
Bring it all together with this quick video demonstration: https://www.youtube.com/watch?v=5dSU8rYKqj4